You Will Be Remembered Mac OS
You Will Be Remembered Mac OS
This page illustrates the detailed process of recovering data from a failed Mac computer before you reinstalling the macOS. If you are having the same issue, follow through this page to see how to get data out of the failed Mac computer before macOS reinstallation:
- You Will Be Remembered Mac Os Download
- You Will Be Remembered Mac Os Catalina
- You Will Be Remembered Mac Os X
- You Will Be Remembered Mac Os 11
| Workable Solutions | Step-by-step Troubleshooting |
|---|---|
| Phrase 1. Create Bootable USB | Run EaseUS Mac data recovery software on another Mac computer > Create bootable USB...Full steps |
| Phrase 2. Recover Mac Data | Connect bootable USB to failed Mac > Boot computer from USB > recover data...Full steps |
macOS Reinstallation Deletes Everything, What Can I Do
'My macOS Catalina got corrupted, and the login screen doesn't appear. If I reinstall macOS from the recovery menu will my previously installed software and data be deleted? And if so how can I back them up on a hard drive, the data and the software are very important to me.'
Reinstalling macOS of macOS Recovery can help you replace the current problematic OS with a clean version quickly and easily. Technically speaking, simply reinstalling macOS won't erase your disk either delete files. You probably don't need to erase, unless you're selling or giving away your Mac or having an issue that requires you to wipe. Besides, If you suspect there's something wrong with your startup drive, you can use the Disk Utility to scan and repair them from the recovery screen, which might be a quicker and more convenient alternative than erasing and reinstalling your macOS.
Remember your passwords. Or if some other problem arises when you need them. As long as you use the OS X keychain or 1Password files, your passwords are securely encrypted, so you can safely. In 1984, Apple debuted the operating system that is now known as the 'Classic' Mac OS with its release of the original Macintosh System Software.The system, rebranded 'Mac OS' in 1996, was preinstalled on every Macintosh until 2002 and offered on Macintosh clones for a short time in the 1990s.
- Install an older Mac OS on an external drive for migration If the Mac you’re upgrading to (not from) is in the right range of vintages, you can do the following: Install Mac OS X 10.11 El Capitan.
- By default the Mac will remember all wi-fi networks that have been joined and accessed from the computer, and will automatically join those wireless networks again when they’re within range. This is a good setting for most users to leave enabled, since it’s convenient to not have to constantly reconnect to familiar wireless networks.
- The fact that OS X launched at all on March 24, 2001, was a relief and felt like an achievement if you were a long-time Mac user. Even though that very first 'Cheetah' version, 10.0, lacked.
You Will Be Remembered Mac Os Download
How to Recover Data When Mac Needs to Be Erased and Reinstall macOS
If you're encountering the same issue as said at the beginning of the article, that your computer gets corrupted, and you have to consider a complete restart in Recovery Mode. At this time, you need to use the Disk Utility in macOS Recovery to erase your Mac hard drive first, and go on to reinstall the macOS.
As well all know, erasing the hard disk on Mac will inevitably cause data loss and make the files unrecoverable. How to recover data in the easiest way when Mac failed to start? Don't worry, here comes the EaseUS Mac data recovery software, which enables you to create a bootable USB drive on another Mac that works well, then, restart your Mac from it, and go ahead to recover files. Especially to restore data on system drive under macOS 10.13, it's very safe to recover from bootable media. Useful for any emergency, no secondary data damage!
Now, follow the step-by-step guides below to see how to recover data from Mac that fail to start and need to erase and reinstall OS. The whole tutorials will be divided into two parts: how to create a USB bootable media and how to recover data from bootable media.
How to Create a USB Bootable Media
Step 1. Install and run EaseUS Data Recovery Wizard for Mac on another Mac computer, select 'File' > 'Create Bootable USB'. Then, choose a USB drive to create the bootable disc.
- Warning
- The creator will prompt to erase the drive to reallocate the space, then it can write the bootable files to this drive. Please back up all USB files with EaseUS Todo Backup for Mac before processing 'Eraser'.
Step 2. The program starts to create a 2GB space and save the boot files. The rest space on the USB can be still used for storage.
Step 3. Once it completes, please follow the guide to boot the corrupted Mac from the bootable disc and start the recovery. We suggest you restore the data to an external hard drive.
How to Recover Data from Mac Hard Disk
Step 1. Select the disk location (it can be an internal HDD/SSD or a removable storage device) where you lost data and files. Click the 'Scan' button.
Step 2. EaseUS Data Recovery Wizard for Mac will immediately scan your selected disk volume and display the scanning results on the left pane.
Step 3. In the scan results, select the file(s) and click the 'Recover Now' button to have them back.
You Will Be Remembered Mac Os Catalina
After the data recovery, you can use the 'Disk Utility' to erase your Mac disk, and then choose 'Reinstall macOS' to finish the reinstalling.
See More about EaseUS Data Recovery Wizard for Mac
EaseUS Mac data recovery program allows you to recover deleted files from the emptied trash bin, internal/external hard drive, SSD, corrupted or formatted memory card, including memory sticks, SD cards, CF cards, XD & MMC cards. Besides, it also enables you to recover lost Word, Excel, PPT, etc.
Bob Savage <bobsavage@mac.com>
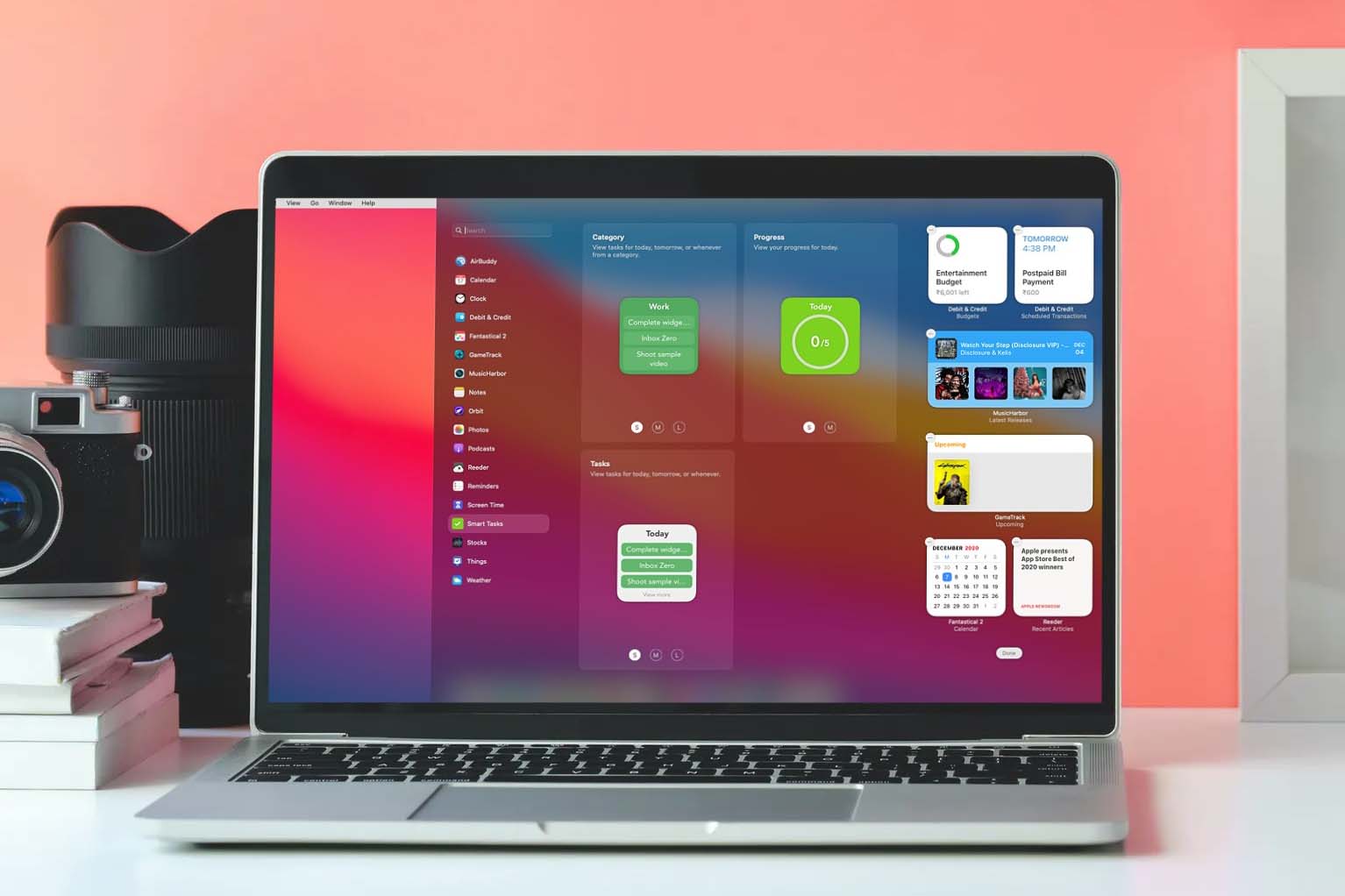
Python on a Macintosh running Mac OS X is in principle very similar to Python onany other Unix platform, but there are a number of additional features such asthe IDE and the Package Manager that are worth pointing out.
4.1. Getting and Installing MacPython¶
Mac OS X 10.8 comes with Python 2.7 pre-installed by Apple. If you wish, youare invited to install the most recent version of Python 3 from the Pythonwebsite (https://www.python.org). A current “universal binary” build of Python,which runs natively on the Mac’s new Intel and legacy PPC CPU’s, is availablethere.
You Will Be Remembered Mac Os X
What you get after installing is a number of things:
A
Python3.9folder in yourApplicationsfolder. In hereyou find IDLE, the development environment that is a standard part of officialPython distributions; and PythonLauncher, which handles double-clicking Pythonscripts from the Finder.A framework
/Library/Frameworks/Python.framework, which includes thePython executable and libraries. The installer adds this location to your shellpath. To uninstall MacPython, you can simply remove these three things. Asymlink to the Python executable is placed in /usr/local/bin/.
The Apple-provided build of Python is installed in/System/Library/Frameworks/Python.framework and /usr/bin/python,respectively. You should never modify or delete these, as they areApple-controlled and are used by Apple- or third-party software. Remember thatif you choose to install a newer Python version from python.org, you will havetwo different but functional Python installations on your computer, so it willbe important that your paths and usages are consistent with what you want to do.
IDLE includes a help menu that allows you to access Python documentation. If youare completely new to Python you should start reading the tutorial introductionin that document.
If you are familiar with Python on other Unix platforms you should read thesection on running Python scripts from the Unix shell.
4.1.1. How to run a Python script¶
Your best way to get started with Python on Mac OS X is through the IDLEintegrated development environment, see section The IDE and use the Help menuwhen the IDE is running.
If you want to run Python scripts from the Terminal window command line or fromthe Finder you first need an editor to create your script. Mac OS X comes with anumber of standard Unix command line editors, vim andemacs among them. If you want a more Mac-like editor,BBEdit or TextWrangler from Bare Bones Software (seehttp://www.barebones.com/products/bbedit/index.html) are good choices, as isTextMate (see https://macromates.com/). Other editors includeGvim (http://macvim-dev.github.io/macvim/) and Aquamacs(http://aquamacs.org/).
To run your script from the Terminal window you must make sure that/usr/local/bin is in your shell search path.
To run your script from the Finder you have two options:
Drag it to PythonLauncher
Select PythonLauncher as the default application to open yourscript (or any .py script) through the finder Info window and double-click it.PythonLauncher has various preferences to control how your script islaunched. Option-dragging allows you to change these for one invocation, or useits Preferences menu to change things globally.
4.1.2. Running scripts with a GUI¶
With older versions of Python, there is one Mac OS X quirk that you need to beaware of: programs that talk to the Aqua window manager (in other words,anything that has a GUI) need to be run in a special way. Use pythonwinstead of python to start such scripts.
With Python 3.9, you can use either python or pythonw.
4.1.3. Configuration¶
You Will Be Remembered Mac Os 11
Python on OS X honors all standard Unix environment variables such asPYTHONPATH, but setting these variables for programs started from theFinder is non-standard as the Finder does not read your .profile or.cshrc at startup. You need to create a file~/.MacOSX/environment.plist. See Apple’s Technical Document QA1067 fordetails.
For more information on installation Python packages in MacPython, see sectionInstalling Additional Python Packages.
4.2. The IDE¶
MacPython ships with the standard IDLE development environment. A goodintroduction to using IDLE can be found athttp://www.hashcollision.org/hkn/python/idle_intro/index.html.
4.3. Installing Additional Python Packages¶
There are several methods to install additional Python packages:
Packages can be installed via the standard Python distutils mode (
pythonsetup.pyinstall).Many packages can also be installed via the setuptools extensionor pip wrapper, see https://pip.pypa.io/.
4.4. GUI Programming on the Mac¶
There are several options for building GUI applications on the Mac with Python.
PyObjC is a Python binding to Apple’s Objective-C/Cocoa framework, which isthe foundation of most modern Mac development. Information on PyObjC isavailable from https://pypi.org/project/pyobjc/.
The standard Python GUI toolkit is tkinter, based on the cross-platformTk toolkit (https://www.tcl.tk). An Aqua-native version of Tk is bundled with OSX by Apple, and the latest version can be downloaded and installed fromhttps://www.activestate.com; it can also be built from source.
wxPython is another popular cross-platform GUI toolkit that runs natively onMac OS X. Packages and documentation are available from https://www.wxpython.org.
PyQt is another popular cross-platform GUI toolkit that runs natively on MacOS X. More information can be found athttps://riverbankcomputing.com/software/pyqt/intro.
4.5. Distributing Python Applications on the Mac¶
The standard tool for deploying standalone Python applications on the Mac ispy2app. More information on installing and using py2app can be foundat http://undefined.org/python/#py2app.
4.6. Other Resources¶
The MacPython mailing list is an excellent support resource for Python users anddevelopers on the Mac:
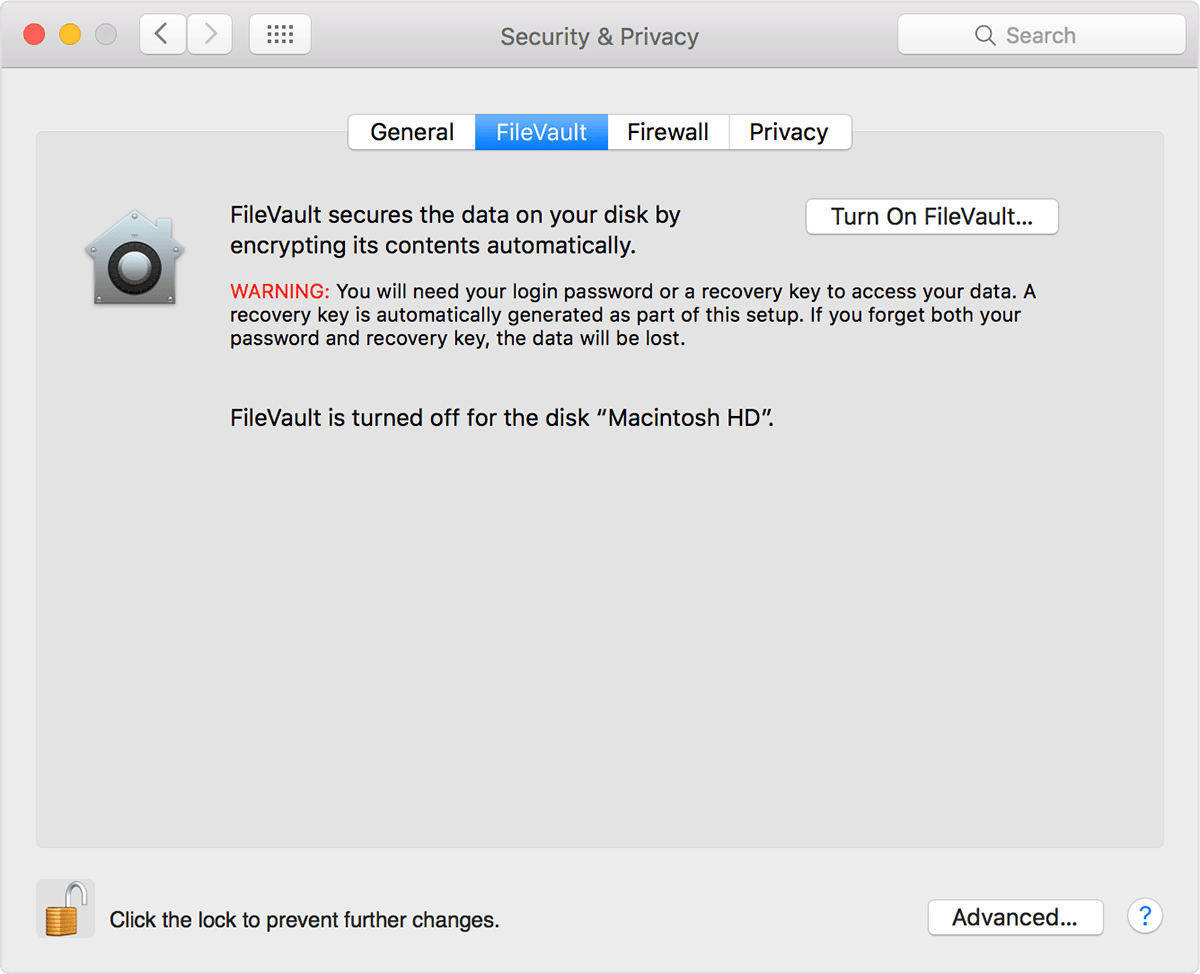
Another useful resource is the MacPython wiki:
You Will Be Remembered Mac OS
