Survival Concepts Mac OS
Survival Concepts Mac OS
ARK Survival Evolved Full Game Mac – Download and Play now!
Play ARK Survival Evolved on your Macbook, iMac and Mac Mini by selecting our website.
Here are the Top 20 Mac Survival Games 2016. Watch more Top 10 Mac Gaming episodes: https://www.youtube.com/playlist?list=PL9H5Z-IdZ8M0U5oIAWp24-oJpL5YNYxho. Our gunsmith service is the best in the area. We specialize in repairs, refinishing and optics mounting. We also buy and sell guns and do FFL transfers for $25.
Today is the day when you finally are going to get what you wanted for a long time. We know it’s been a while since we released new installer, but it is due to securities installed in this game. We couldn’t give you ARK Survival Evolved Mac Download too fast because it had to be checked before release. We our legitimate company that doesn’t publish dangerous software.
If you want to download ARK Survival Evolved for Mac now, click the button below:
Or if you using Windows (7/8/10) system, use this button:
Play the best games using our best download and installation method – check out the benefits of using our tools:
Only checked versions of games – all the games that you can download from our website are in full version and are always checked to work. If any problems are detected, it is fixed immediately. This ensures that the games will always work.
Easy to use – the way you download games has been designed with your convenience in mind. You don’t have to go through complicated download or installation processes anymore. The installer we use is very intuitive and there are no difficult elements in it. Anyone can handle it.
Guaranteed safety – our website and the installation program are completely safe and anonymous. We do not save IP addresses and the connection to the website is encrypted using the AES-256 key.
Direct game installation on the drive – immediately after downloading the game, you will be able to install the game straight to your computer or laptop.
Full download speedSpss 19 for mac. – we try to ensure that the server on which the game installer is located is always able to handle the next download process. You will not find any speed limits!
Do you need more information? Check this post: FAQ – Frequently Asked Questions
ARK Survival Evolved Mac Download for system MAC OS X
ARK Survival Evolved Mac Download is for everyone. Each game you installed thanks to our installers were working flawlessly and this is no exception! Feel free to read this post and see why our studio is the best game provider for Macintosh systems.
Gameplay ARK Survival Evolved Mac
ARK Survival Evolved is a multi genre combination. It basically combines action, rpg and adventure elements into one. It is yet another sandbox survival game but this time we are not going to fight zombies or each other. Here, in this game, our enemy are reptiles from marvelous Jurassic World. Our job is to survive in the world full of dangers. Of course not every dinosaur is hostile.
We can domesticate some of them and make your own mounts. It is very good idea especially against faster predators. ARK Survival Evolved Mac Download gives you access to the same version of the game available for PC and 8th generation consoles meaning PS4 and xBoxOne.
ARK Survival Evolved Mac Download
During creating this product our job was to ensure everything will be installed on your computer without slightest problems. Golden star chinese restaurant bremerton wa. As you know, game wasn’t made for Macintosh systems and we had to convert every single line of the code. Needless to say is that we checked our release multiple times but it can still have some mistakes. However, ARK Survival Evolved Mac Download is free from viruses and it won’t bring danger on you or your computer. You can safely download it and enjoy!
How to ARK Survival Evolved MAC Download and install for Free
Follow the instructions bellow – this is a very simple, fast and primarily free.
- Click the button above “Download!”
- You start the installer game ARK Survival Evolved
- Accept User License Agreement and choose path installation
- The installer will download all necessary files.
- After downloading go to installation.
- After installation, close application.
- PLAY!
Game Gallery ARK Survival Evolved Mac Download
After a lot of doubt and long consideration of alternatives such as Adobe Lightroom, I finally switched from Aperture to the new Photos app in Mac OS X 10.10.3 – and to the iCloud Photo library too.
Unfortunately, the Apple’s official page didn’t answer all my questions. Neither did Google. So I started experimenting a little… Here’s a quick overview of my pain points and how I overcame them.
Library Import/Migration
Easier than expected
Good news: it’s non-destructive and it doesn’t require double the disk space! When you import your iPhoto or Aperture library, Photos.app creates hard links to the images files already on your disk. That means that both apps have a handle on the same file. So although you’ll have 2 libraries, you won’t use twice the disk space. Aztec warrior and princess. (You will use a little though for anything that is specific to Photos).
Also, if you delete a hard linked file on one side, it’s still there on the other. So if you decide you don’t like Photos and delete your Photos library, the Aperture or iPhoto library stays unharmed. Similarly, if you decide you don’t need your iPhoto or Aperture library any more, you can delete it without worry. Your Photos library will have all the files it needs.
Note: If you have multiple Libraries, Photos will let you choose which one to import. If you have only one, it will import it automatically (again, it’s a non-destructive process). Now, in case you actually don’t want to migrate your single iPhoto/Aperture library when you launch Photos for the first time, hold down the Alt or Option key during launch. This way, Photos.app will let you create a new Library. This is useful if you he secondary Macs with junky libraries you want to replace with a clean iCloud synced version…
Migration Caveats
- The importing and hard linking is more like 'forking', NOT like 'this stays in sync forever'. Any edits you make to your Photos or to your Aperture/iPhoto library after the import will NOT be reflected on the other side.
- Aperture allows you to merge libraries. Photos.app does not. So you should merge anything you will want in your Photos library before the import.
- If you had your originals in an external folder in Aperture, you can still import fine and everything will work as expected. BUT, if you later want to switch to iCloud Photo Library (and you should) you will be required to consolidate your originals into your Library. At that point there will be no more hard-linking any more and consolidating will double the disk space used by originals (as long as you still use your old Aperture library). Thus, you might want to consider consolidating all your originals into your Aperture Library before you migrate, especially if you’re tight on disk space.
Reliability
I imported an Aperture Library of 31.000 Photos and 200 GB in size. It took about 10 minutes to process on a 2014 Mac Pro.
Everything imported cleanly and as expected except for one slideshow. It is a slideshow I initially made in iPhoto, then imported into Aperture and modified in Aperture, which created a copy of it. The original iPhoto one ended up broken (it referenced wrong photos) while the Aperture version imported fine. This is probably an edge case. It didn’t really bother me.
The important thing is that all my originals and all my edits imported fine, with all the albums and keywords preserved.
Organizing and Managing your Photos
At first, it scratches an itch: the new Photos app organizes everything chronologically for you and that stays the default view forever. Sort of a giant photo stream / timeline. You can drill down through several steps: Years > Collections > Moments > Single Photo. You can’t actually decide what goes into a Collection or a Moment. Photos does that automatically by looking at time and GPS data of your photos.
To add insult to injury, there are no keyboard shortcuts to navigate through the timeline levels, especially to go back to the more general level – you have to click a tiny arrow icon at the top left of your screen. Very annoying. The only keyboard shortcut that seems to work is the space bar to go in and out of a single photo view.
Note: at the very least: arrow keys work as expected.
The good news though: you can work around this timeline organization by making (heavy) use of albums and tags. And thankfully, they work well. Pretty darn well actually!
Restoring the sidebar
Go to the View menu and click 'Show sidebar'. This will look more familiar and reassuring. Especially because you have quick access to all your Albums and you will see that your iPhoto/Aperture Events have been imported into Albums.
Working with Albums
Albums reference the photos in your global timeline/stream but you can basically use these all the time and barely use your timeline view.
A great – and somewhat hidden – feature is that you can delete a photo from your Library, right from an Album. This way you don’t continually have to go back to the timeline to curate your photos.
- The Backspace or Delete key will simply remove a photo from an album, without removing it from your Library.
- By also pressing the Command key at the same time, the Photo will be deleted from you Library. You can still recover it from 'Recently deleted photos' for about 30 days though.
If you’re a bit unsure though about what’s in an album compared to what’s in your library, you can quickly jump from an album to the related Moment:
Nested Folders
That was very unclear in all the presentations but you can actually create a structure of nested folders in which you can sort your albums:
This was available in Aperture but not in iPhoto.
Tags
Your star ratings are gone, your flags are gone, your colors are gone… BUT everything is converted to tags and it’s fairly easy to assign tags to your photos as you can assign custom keyboard shortcuts to each tag.
You can then search for tags in the search box. You can also define smart albums that will filter on the tags you want.
Globally the tag system feels more powerful and intuitive than those in iPhoto and Aperture.
Editing
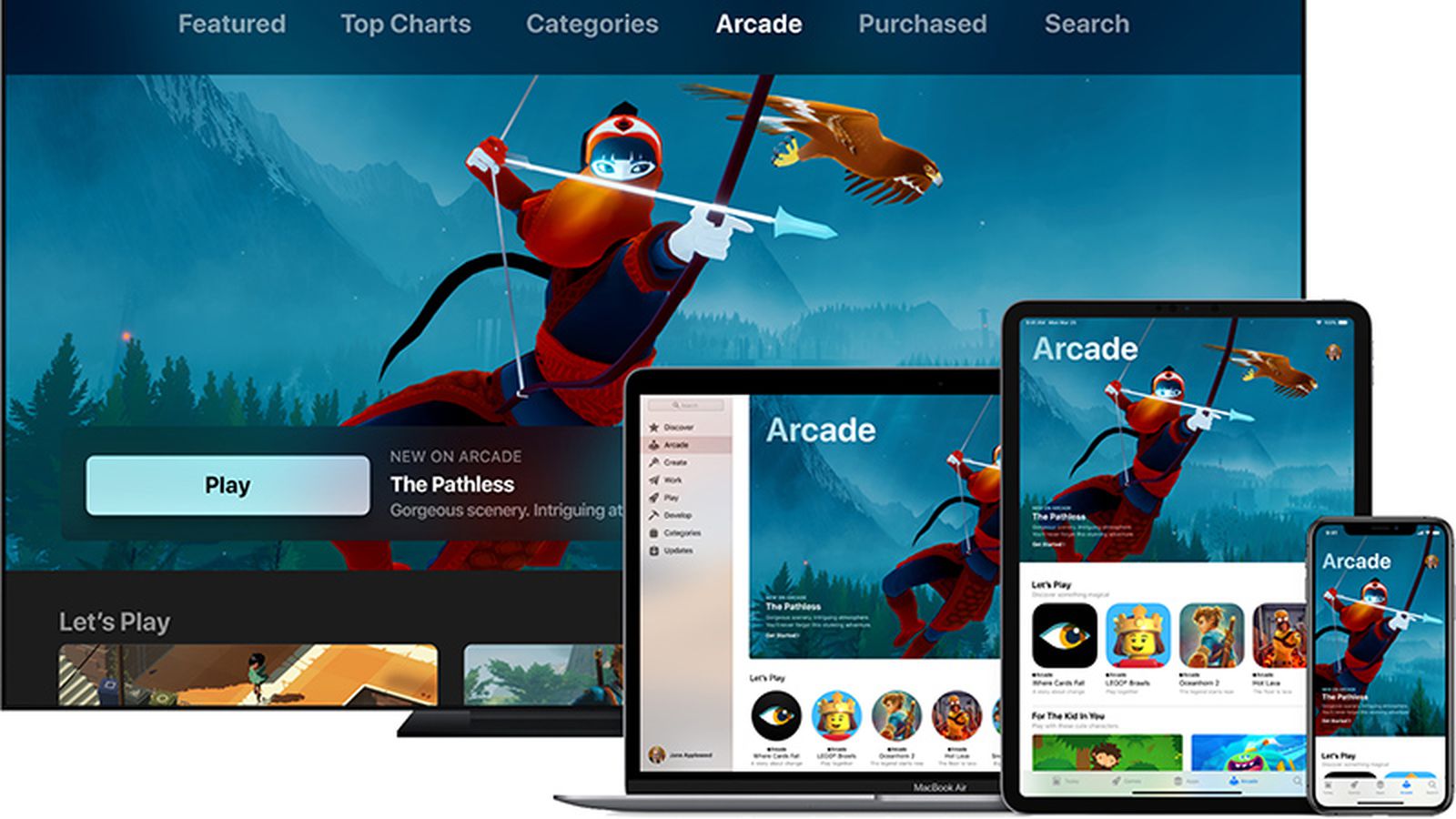
The editing capabilities actually offer more than first meets the eye! There’s less than there was in Aperture but there’s more than there was in iPhoto.
I found that 99% of my editing needs were covered right inside of the new Photos app. For the remaining, Aperture wasn’t working very well for me anyways. I always found brushes to be less intuitive to use than Photoshop masks.
Now the main paint point remains that there is no easy way to edit a photo in an external editor. You have to manually drag in out, edit it and drag it back in. You lose the association with the original in the process. I guess Apple did this because the whole concept of the new Photos app is to use non-destructive editing filters. My speculation is that there will be a plugin API to add third party power-filters…

Now here’s the survival guide to using the built-in editing features:
Don’t miss the hidden gems
- If you click 'ADD', you can add many more adjustment tools than the default set.
- Many tools have an arrow to extend and show even more sliders.
I found that using the full power of these tools covered 99% of my needs. Ruby royal casino reviews. The rest is a job for Photoshop anyways, and it already was when I used Aperture.
Comparing edits to the original
Mac Os Concept
At any time you can compare your edited image to the original by holding down the M key.
I stumbled on that by chance, by the way. I still can’t believe this is a hidden feature!
Working with RAW files
When importing from a DSLR camera, Photos.app will treat RAW and JPEG images as a single pair. They will have a small 'double source' icon showing either a J or an R depending on whether Photos.app is currently using the Jpeg or the Raw as the Original for your edits.
Survival Concepts Mac Os Catalina
You can toggle this by right-clicking the image when you are in Edit mode (see cover image of this post).
The only problem is that you will have to do this for each picture you edit individually and you can’t tell photos to use RAWs by default. If will use JPEGs for all new imports by default. Thankfully, if you were using RAW in Aperture, those images all gets imported as using RAW as the source. So you don’t have to go through all your existing pictures like this. Just the old ones.
I hope a future release will let us toggle several pictures at once and use RAW as default for all new imports.
iCloud Photo Library
This is what actually justifies the whole switch!
When you enable this, 100% of your photo stream/timeline (including RAW filers) gets uploaded to iCloud (you can upgrade your storage plan up to 1 TB). Expect this to last several days (about 48 hours for me 210 GB library on a FTTH connection). There is a progress indicator in the dialog above when this happens.
Note: you can also Pause / Resume the process at any time if you need your bandwidth for something else.
Setting up a secondary Mac
In my case I have a MacBook Pro for traveling in addition to my main Mac Pro. Setting up iCloud Photo Library on it allows me to access all my Photos when I’m traveling, which is useful for work related screenshots as well as stock photo to use here and there.
When you set up a secondary mac with the 'Optimize Storage' option, Photos will download low resolution versions of all your images so you can always browse them. As soon as you try to display one in full screen or edit it, Photos will automatically download the high resolution.
The Photos app will 'intelligently' manage how many pictures are kept in high resolution depending on your available storage. Apple doesn’t give any information on the algorithm that is used to decide what to download an what not. In my experience, once Photos has downloaded thumbnails for everything, it will continue to download high resolution images of recent photos until your drive is 90% full. There is no way to adjust how much free space you want to keep (I hope Apple gives us a tiny little bit more control over that in the future).
In my experience the secondary Mac downloaded the whole library very quickly. I started downloading before the upload was finished, so it’s hard to tell how fast the download really goes as it was definitely stalled by the upload not having finished.
Note: any picture you mark as a 'favorite' (little heart icon) will be kept as high resolution on all your devices.
Setting up iCloud Photo Library on iPad and iPhone.
This is easy again but in my experience it took an awful long time for the iPad and the iPhone to download the whole library. I think they only download when you’re on WiFi and connected to a power source or something like that. Unfortunately Apple is unclear about this so you don’t really know why your library sync seems stopped at some times.
On the iPhone it was especially bad as it stopped in a state like this:
Even after spending a whole night on power at 100% charge.
I was still able to access the greyed photos one by one on demand bu they would not stick and always be forgotten again.
I finally realized the iPhone was almost out of memory (5 GB left out of 128 GB). After deleting some music and restoring about 32 GB of free space, the whole library synced and was 100% done on the next morning. I believe that in this case, Photos for iOS decided to stop downloading when free space was below 10% of total storage (but I am not sure about the exact number).
Keeping a 'Main Library'
I am keeping my main Mac with the option 'Download Original to this Mac' instead of 'Optimize Mac Storage' so that I have one Mac which always contains all my photos, including RAW files, even when my Internet is down. This Mac also backs up all of these photos to a Time Machine backup. It just feels safe to have this… you know… just in case Apple’s iCloud datacenter gets hit by a hurricane or whatnot…
Also note that iCloud Photo Library doesn’t sync 100% of your data as explained in this apple KB ARTICLE: https://support.apple.com/en-us/HT204486 . Thus it’s important to wisely choose which Mac will hold your main photos library, the one that contains 100% of the data.
Some more tricks
Faces
The faces detection works pretty much the same as before. Maybe the confirming of faces has been streamlined a little bit.
You should know that you can rename a face by clicking on the person’s name in the top left. Use this when you want to merge faces.
Also note that faces data doesn’t fully sync to other macs or iOS devices. You can still search for photos by the names of the faces that are on them but you cannot browse faces or see the faces explicitly associated with a photo.
Maps
It might seem that maps is not part of Photos. However, if you click on a location name in the timeline view, it will open a map.
This doesn’t feel as convenient as it used to be though, for finding photos based on a location. You can use the search box though.
Conclusion
The new Photos app is better than iPhoto, although not as complete as Aperture. iCloud Photo storage is a killer feature that makes everything easier than ever before. Globally the benefits definitely outweigh the drawbacks of this version 1.0. I definitely find my Photo management workflow easier after the switch to Photos than when I was using Aperture.
Also, using this 'free' upgrade made me upgrade my iCloud storage from 0.99 € a month to 9.99 € a month… That’s a good business model for Apple. I feel it’s worth it though because I used to back up my Originals off-site using Jungle Disk and it was costing twice as much for only a fraction of the convenience.
Basic Os Concepts
Survival Concepts Mac OS
