Hollow Guy Mac OS
Hollow Guy Mac OS
- Take a tour Remind Me Email yourself a reminder to get Napkin when you're on your Mac. Napkin is the ideal image markup application for OS X. Designers, software developers, artists, educators, journalists, or anyone that needs to annotate images will love how painless and powerful Napkin is. You'll be creating engaging results in no time.
- Leo explains how to downgrade to Mac OS X Mountain Lion, and why it's generally a good idea to wait before upgrading to a brand new operating system.For the.
Mac Game Hollow Knight Godmaster Mac Download is a classic style game set in a large, interconnected world. It is time to explore caves, dump rubbish and old cities, fight corruption, and make friends with insects. Solve some old puzzles in the kingdom. Explore the depths of a forgotten kingdom.
CATHOTRON
Antique and old junk shops can be great places to rummage round in, especially the little back street ones run by some eccentric, doddery old bloke in a waistcoat and bow tie. There are loads of them in Britain and our intrepid explorers are never far from one, stumbling across little gems for 're-purposing'. And they have found a real belter in the latest.
At first, it was thought it was some peculiar radio/TV hybrid .. or some old piece of radar equipment. You can imagine our surprise, then, when it was cleaned up, powered up and it started generating bizarre and unusual string and pad sounds coming at us over the decades and reminiscent of the scratchy, crusty soundtracks heard in old black and white movies.
It has two layers, BODY and AIR so named because one provides the foundation of the sound while the other provides a lighter component. Each section has three basic sounds which can be tuned, mixed, have vibrato added and shaped and filtered - BODY uses a simple lowpass filter while AIR features a highpass filter to make that section more 'wispy'.
These then pass through a unique bank of fixed filters with the AGE buttons which impose retro tonalities on the sound from wow/flutter, various fixed formant filters and old vinyl noise. These can be switched in and out as required in any combination.
Finally, the whole thing is rounded off with a convolution reverb that features hall, plate and spring reverbs, each with three size variations.
It also comes with a variety of presets.
It's actually capable of a wide range of old, retro string and pad sounds that have a unique character. The source sounds are already a bit scrapey but these can be enhanced (or degraded) further with the AGE buttons and combining the various sounds from the two layers, each with their own filters, allows surprising flexibility with everything from old film strings to eery cinema organs, interesting vocal-esque textures and it can sound 'clean' to cronky, sometimes reminiscent of an old, beaten up Tron with maybe a hint of Novachord - in fact, this could be how the bastard offspring of a Tron and Nova might have sounded had the limited technologies merged.
These are string and pad sounds with a difference - whereas most such sounds are clean and 'floaty' or 'spacious', mellow, warm, smooth .. whatever adjective you'd care to use .. these are 'earthy' and 'crusty', 'cronky', 'wonky' and wonderfully flawed and will bring a unique character to productions in any number of musical genres.
| CREDITS | ||
| Samples | : | Hollow Sun |
| Sample Editing | : | Hollow Sun |
| Scriptmeister | : | Mario Krušelj |
| Programming | : | Hollow Sun and Mario Krušelj |
| GUI design | : | Hollow Sun and Mario Krušelj |
| Graphics | : | Hollow Sun and Mario Krušelj |
| Audio Demos | : | Hollow Sun / Talion Law |
| From a concept inspired by HS friend, Harvey Jones | ||
Kontakt 4.2.4 full version (or higher)
Windows® XP (SP2, 32bit) / Vista® (32/64 Bit), Windows 7® (32/64 Bit), Pentium® or Athlon XP 1.4 GHz, 2 GB RAM
Mac OS® X 10.5 or higher, Intel® Core™ Duo 1.8 GHz, 2 GB RAM
| NOTE : It will work with the Kontakt Player but only in 'demo' mode and the session will be time limited. |
Your device isn't recognized by your Mac
Follow these steps if your mouse, keyboard, or trackpad isn't recognized by your Mac.
Make sure that your wireless mouse, keyboard, or trackpad is turned on
The Magic Mouse and Magic Mouse 2 have a slide switch on the bottom of the device. Slide the switch to turn on the device. On the Magic Mouse, the green LED briefly lights up. On the Magic Mouse 2, green coloring is visible beneath the switch.
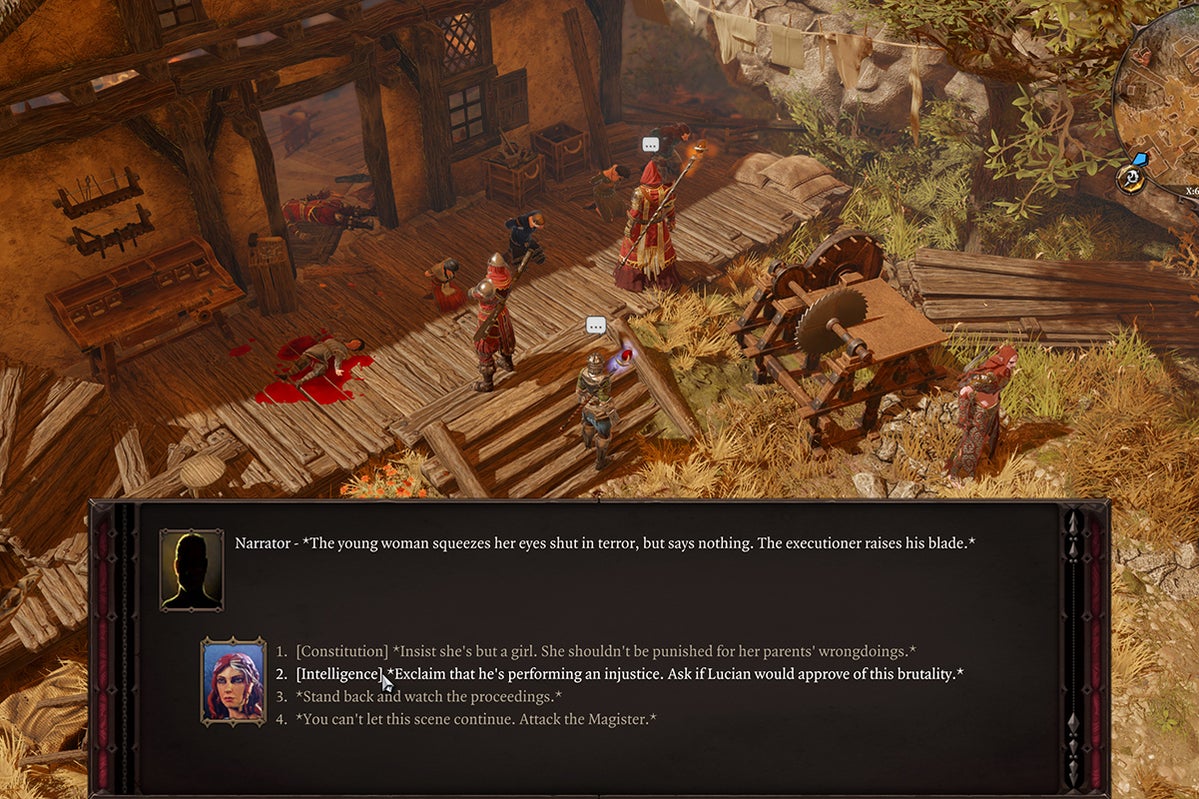
The Magic Keyboard, Magic Keyboard with Numeric Keypad, and Magic Trackpad 2 have a slide switch on the back edge of the device. Slide the switch to turn on the device (green coloring becomes visible). Earlier Apple Wireless Keyboard models have a power button on the right side of the device. Press the button and you see a green LED on the top of the device, near the button.
When you turn these devices on, they appear as connected in Bluetooth preferences and in the Bluetooth menu in your menu bar. https://download-studios.mystrikingly.com/blog/minecraft-bedrock-ios. If a device doesn't appear there, make sure it's charged or replace it batteries, and make sure it's been paired with your Mac.
Mac Os Mojave
Make sure that your device has been set up to work with your Mac
Learn how to pair your Magic Mouse 2, Magic Keyboard, Magic Keyboard with Numeric Keypad, Magic Trackpad 2 and earlier models of Apple wireless devices with your Mac. Slot games with real rewards.
Make sure that Bluetooth is turned on
New free slot games no download. Use your Mac notebook's built-in trackpad or a USB mouse to choose Apple menu > System Preferences, then click Bluetooth. Make sure that Bluetooth is turned on.
Refer to the table below for more information on determining the Bluetooth status. If the Bluetooth icon doesn't appear, or if the menu bar status continues to indicate that Bluetooth is off, restart your computer and then try to turn Bluetooth on again.
| Bluetooth menu icon | Bluetooth status |
|---|---|
| Bluetooth is on, but no wireless devices are connected to the Mac. See the Make sure that your wireless mouse, keyboard, or trackpad is turned on section of this article. | |
| Bluetooth is on and at least one wireless device is connected. | |
| When this icon flashes, at least one wireless device has a low battery. Click the Bluetooth icon to identify the affected device, then recharge the device or replace its batteries. | |
| Bluetooth is off. Click the Bluetooth icon using a USB mouse or built-in trackpad and select Turn Bluetooth On. | |
| Bluetooth is offline or unavailable. Restart your Mac. If the Bluetooth status doesn’t change, disconnect all USB devices and restart your Mac again. |
Make sure that your devices are charged
Magic Mouse 2, Magic Keyboard, Magic Keyboard with Numeric Keypad, and Magic Trackpad 2 have built-in rechargeable batteries. You can charge these devices by connecting them to a Mac or a USB power adapter using a Lightning to USB Cable. Fruit ninja clone (agoodpotato) mac os. For the fastest battery charging performance, be sure your device is switched on when connected to the Lightning to USB Cable.
To check the battery level of these devices, click the Bluetooth icon in your Mac's menu bar, then select your device by name. If the battery level of any device is low, recharge the device. If the device isn’t showing, make sure the device is turned using the steps outlined above.
Turn the device off and on
If your Apple wireless mouse, keyboard, or trackpad isn't recognized by your Mac after following the tips above, try turning the wireless device off, waiting a few seconds, and then turning it back on.
Your mouse or keyboard intermittently stops responding
- Click the mouse or trackpad or press a key on the keyboard to reconnect the device to the computer. It might take a moment for the device to respond.
- Check for wireless interference.
Your mouse doesn't scroll up or down or side to side
If you can't use your mouse to scroll through a web page or document, make sure that you're using the correct Multi-Touch gestures and have set up your scrolling speed preferences correctly.
Your mouse or trackpad doesn't track as expected
Apple Wireless Mouse, Magic Mouse, and Magic Mouse 2 can be used on most smooth surfaces. If tracking issues occur, try these options:
Mac Os Download
- Choose Apple menu > System Preferences, then click Mouse. Set the ”Tracking speed” slider to adjust how fast the pointer moves as you move the mouse.
- Try using a different surface to see if tracking improves.
- Turn the mouse over and inspect the sensor window. Use compressed air to gently clean the sensor window if dust or debris is present.
- If multiple Bluetooth wireless devices are in use nearby, try turning them off one at a time to see if the issue improves.
Learn more what to do if your trackpad isn't tracking correctly.
Hollow Guy Mac Os 11
Your keyboard has one or more keys that don't respond
Use the Keyboard Viewer to test whether the keyboard keys are responding correctly when they are pressed.
- Choose Apple menu > System Preferences, then click Keyboard.
- Click the Input Sources tab.
- Make sure that the keyboard language that you use is listed on the left side. If it's not, click the add button (+) and choose from the languages that appear.
- Select the ”Show Input menu in menu bar” checkbox.
- Click the Keyboard tab, then select ”Show keyboard and emoji viewers in menu bar” checkbox, if present.
- From the Input menu in the menu bar, choose Show Keyboard Viewer. The Keyboard Viewer showing the keyboard layout appears on your display.
- Type the key on the keyboard that doesn’t respond and see if the corresponding key highlights on the Keyboard Viewer. If it does, that key is functioning correctly.
If you enable the Mouse Keys feature, many keys might not respond as you expect. To turn off Mouse keys, choose Apple menu > System Preferences, then click Accessibility. Choose Mouse & Trackpad from the list on the left side, then then deselect the Enable Mouse Keys checkbox.
Hollow Guy Mac OS
