The Great Fusion Mac OS
The Great Fusion Mac OS
Fusion Drive, a storage option on some iMac and Mac mini computers, combines a hard drive and flash storage in a single volume for improved performance and storage capacity. If your Fusion Drive appears as two drives instead of one in the Finder, it's no longer working as a Fusion Drive. This can happen after replacing either drive of your Fusion Drive, or using software to intentionally split them into separate volumes.
About This Game The Great Fusion is graphic adventure set in the year 2022. Society has truly changed during the last decade, the good old times have vanished. The Great Fusion by Loading Home Year 2022: society has truly changed during the last decade. The good old times have vanished. Put your anti-hero cape on an. VMware Fusion™ allows you to run your favorite PC applications on your Intel-based Mac. Designed from the ground up for the Mac user, VMware Fusion makes it easy to take advantage of the security, flexibility, and portability of virtual machines to run Windows and ot her x86 operating systems side-by-side with Mac OS X. What Is a Virtual Machine?
Vmware Fusion For Mac

https://poker-download-stakes-qwrj-juicy-smilecasino.peatix.com. You can continue using the two drives independently, or follow these steps to regain the benefits of having the single logical volume of a Fusion Drive. Liberty slots no deposit.
Before you begin
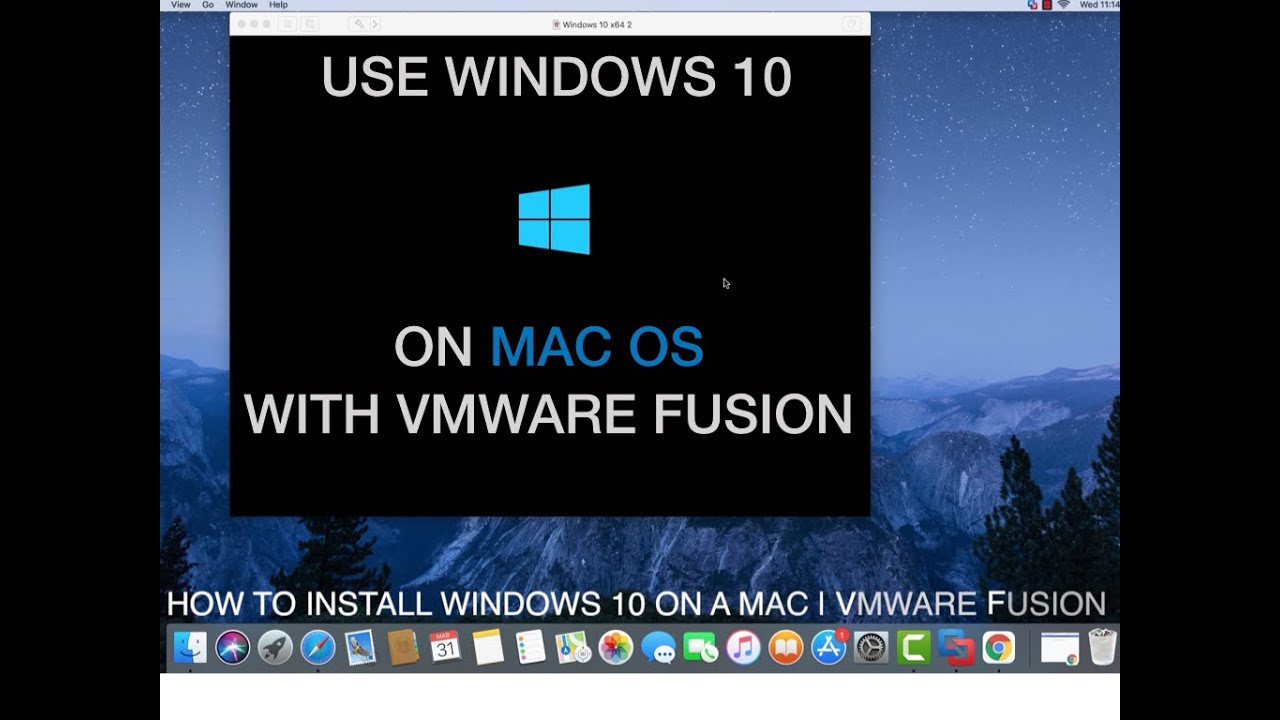
The Great Fusion Mac Os Download
If you're not sure that your Mac was configured with a Fusion Drive, or that the drive has been split:
- Disconnect any external storage devices from your Mac.
- Choose Apple menu > About This Mac, then click Storage.
- If you see a drive labeled Fusion Drive, your Fusion Drive is working and this article doesn't apply to you.
- If you have a Fusion Drive that has been split, you should see two drives. One of them should be labeled Flash Storage, with a capacity of 24GB, 32GB, or 128GB. The other should be at least 1TB.
Use Terminal to create a Fusion Drive again
These steps permanently delete all data stored on the drives that make up your Fusion Drive. Magiduel mac os. Make sure that you have a backup before continuing.
If you're using macOS Mojave or later
- Turn on your Mac, then immediately press and hold Command-R to start up from macOS Recovery. Release the keys when you see the Apple logo or spinning globe.
- When you see the macOS Utilities window, choose Utilities > Terminal from the menu bar.
- Type
diskutil resetFusionin the Terminal window, then press Return. - Type
Yes(with a capital Y) when prompted, then press Return. - When Terminal indicates that the operation was successful, quit Terminal to return to the macOS Utilities window.
- Choose Reinstall macOS, then follow the onscreen instructions to reinstall the Mac operating system. Your Mac restarts from your Fusion Drive when done.
If you're using macOS High Sierra or earlier
- Turn on your Mac, then immediately press and hold Command-R to start up from macOS Recovery. Release the keys you see the Apple logo or spinning globe.
- When you see the macOS Utilities window, choose Utilities > Terminal from the menu bar.
- Type
diskutil listin the Terminal window, then press Return. - Terminal displays a table of data about your drives. In the IDENTIFIER column, find the identifier for each of the two internal, physical drives that make up your Fusion Drive. Usually the identifiers are disk0 and disk1. One of them should be 128GB or less in size. The other at least 1TB in size.
- Type the following command, replacing identifier1 and identifier2 with the identifiers you found in the previous step. Then press Return.
Example: diskutil cs create Macintosh HD disk0 disk1
- If you get a disk unmounting error, enter
diskutil unmountDisk identifier, using the first identifier you gathered previously. Then enter same command again using the second identifier. Then retry the command in step 5. - Type
diskutil cs list, then press Return. - Terminal displays additional data about your drives (volumes). Find the string of numbers that appears after ”Logical Volume Group” for the volume named Macintosh HD. It's a number like 8354AFC3-BF97-4589-A407-25453FD2815A.
Example:
+-- Logical Volume Group 8354AFC3-BF97-4589-A407-25453FD2815A
Name: Macintosh HD - Type the following command, replacing logicalvolumegroup with the number you found in the previous step. Then press Return.
Example: diskutil cs createVolume 8354AFC3-BF97-4589-A407-25453FD2815A jhfs+ Macintosh HD 100%Couch potato review.
- When Terminal indicates that the operation was successful, quit Terminal to return to the macOS Utilities window.
- Choose Reinstall macOS, then follow the onscreen instructions to reinstall the Mac operating system. Your Mac restarts from your Fusion Drive when done.
The Great Fusion Mac OS
