The End Is Near Mac OS
The End Is Near Mac OS
Installing a new version of Mac OS Sierra should be an easy job. Your Mac will simply tell you an update is available through a popup in the Notification Center. With just one click, you can go ahead and initiate the installation. However, in some cases, while updating your OS, things can get a little messed up. As a result, the Mac OS Sierra installation gets stuck.
There are many possible reasons why the installation is interrupted. It could be there has been a power shortage. It could also be there is not enough space available on your Mac. Perhaps, there are other issues with your Mac prior to updating. But regardless of the reason, we’re here to give you all the possible solutions for a stuck Mac High Sierra update.
Prior to a Frozen High Sierra Installation
If you still haven’t got past through the download stage, here are a few solutions to try:
The 'Mac' is now gone. It's a clear declaration of intentions. The end of Macintosh—the desktop metaphor that reigned supreme for more than two decades—is near. New and Improved Mac OS Tutorial, Part 1 (The Basics) Due to certain recent developments, It’s become clear to us that it’s necessary to update and improve our OSX VM guide. A lot’s changed since we wrote it, and rolling in those changes will make the process much more user friendly. How to Fix the Home and End Buttons for an External Keyboard in Mac By Damien / Mar 3, 2017 / Mac If you are a seasoned Mac user, you will know that the shortcut keys “Command + Left arrow” and “Command + Right arrow” move the cursor to the start and end of the line respectively. Apple, being famously secretive, does not publish any end-of-life schedules, and as we are not Apple employees or contractors, we don't have that knowledge either. Once Apple releases a new major operating system version via the App Store, there will be no further point release upgrades to the prior operating system release.
- Check the servers of Apple.
Whenever Apple releases an update for High Sierra, many Mac users will rush to download it. Because of that, Apple’s servers slow down. Thus, your first course of action should be to check the System Status page of Apple and see macOS Software Update to find out if there are problems.
- Switch to a wired network.
Believe it or not, downloading the update is much quicker when you use a wired connection than when you tap to a WiFi network.
Pro Tip: Scan your Mac for performance issues, junk files, harmful apps, and security threats
that can cause system issues or slow performance.
Special offer. About Outbyte, uninstall instructions, EULA, Privacy Policy.
- Cancel your download.
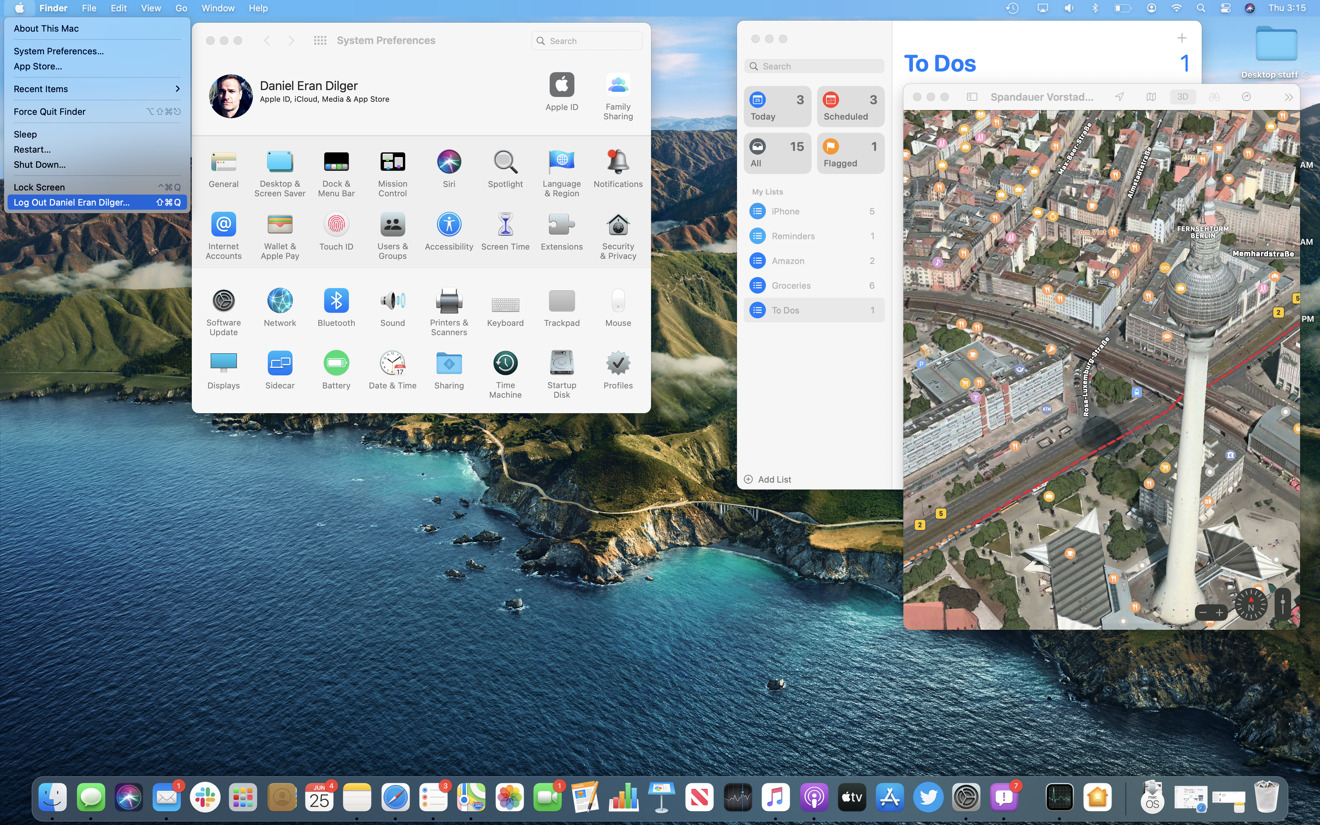
One of the possible fixes for a stuck download is to simply cancel it. Start by navigating to the Mac App Store. After which, look for the update you are downloading. Finally, press the Option/Alt key. There should now be an option to cancel your download. Click the Cancel button, and you should be able to restart your download without any problems.
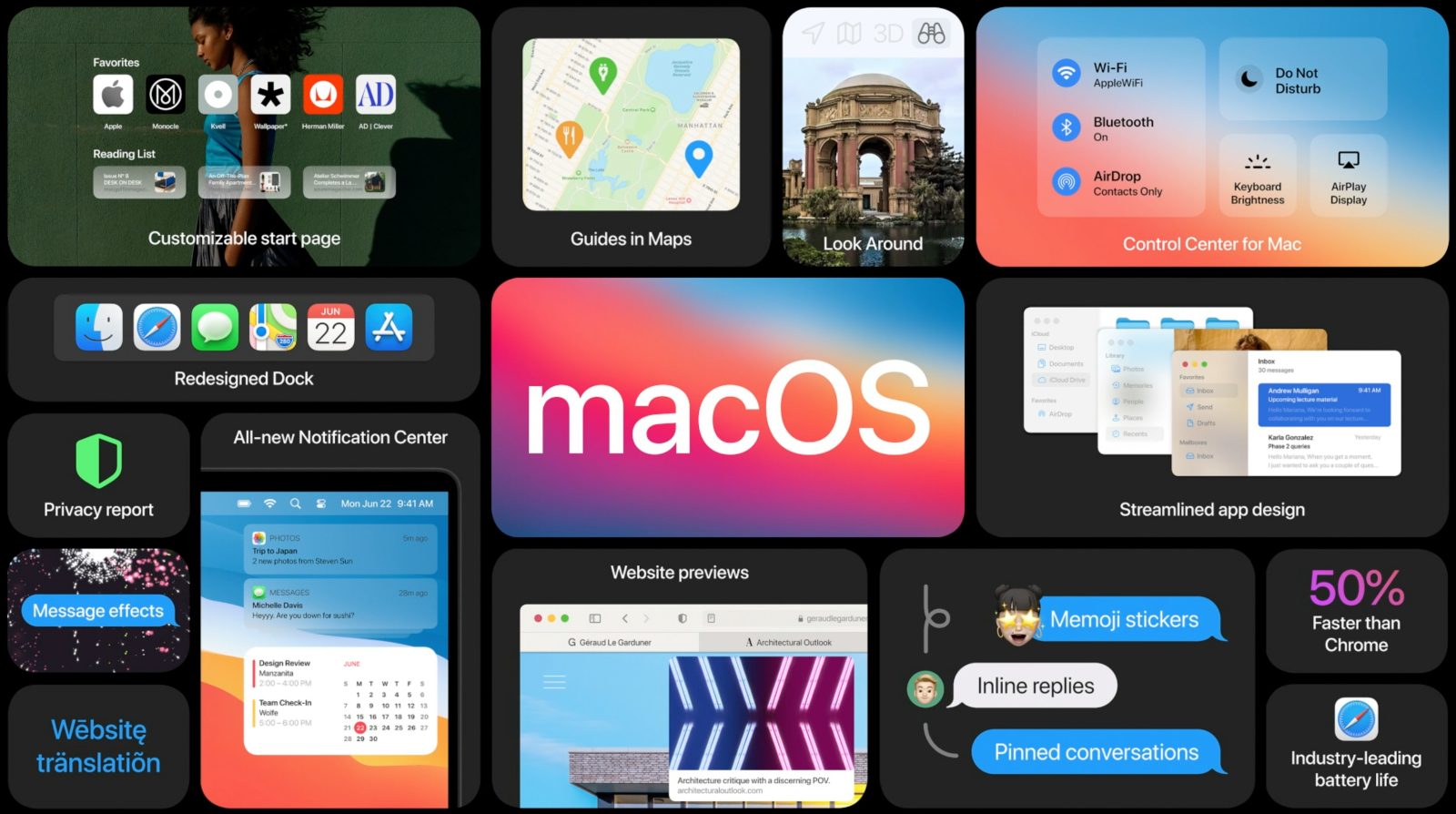
- Download the update from the support website of Apple.
If you are still having issues with downloading the update through the Mac App Store, visit Apple’s website instead.
How to Know If the Installation Has Stalled
Generally, if there is a problem with the software installation, it will show on the screen. In some cases, an Apple logo with a loading status bar will show. Sometimes, you will see a “spinning beach ball”. On some other Macs, the screen will turn white, black, or grey that one cannot tell if the Mac is switched on or not.
The End Is Near Mac Os X
Alternatively, you may also find your Mac frozen on the installation page with a message saying, “macOS could not be installed on your computer.” And if you click the Restart button, the same message will show.
As you can see, your Mac has many ways of telling you that the installation of Mac OS has stalled. But before you take action, you have to be sure that the installation is no longer running in the background. Otherwise, you might lose your data when you interrupt the installation process with a forced reboot.
If you are uncertain whether or not your Mac has frozen during the installation, consider our advice below:
- Know if your Mac has really stalled.
Before you come up with a conclusion that your Mac has stalled during the installation, you have to be aware of certain things.
Sometimes, the High Sierra installation can take very long to the point that it looks frozen already, but when you leave it for hours, the process has eventually completed. So, it’s best that you leave your Mac overnight to complete the installation.
Generally, the installation of the updates can take 16 hours or more, and the status bar you see during the installation is only a guess at how long the installation will take.
- Check the Log to know if your Mac is still installing the update.
To bring up the Log, press the Command + L keys. It should show added information and details about the total time left for the installation. It will also give you a better idea of what files are currently being installed.
- Be patient.
If you think that the installation has not stalled, just be patient and wait for the process to be completed for a few more hours.
Fixes to a Stuck Mac OS Sierra Installation
Once you have checked everything and you are positive that your Mac has completely stalled, follow these steps:
- Restart your Mac.
Press and hold the Power button to switch off your Mac. Wait for a few seconds and restart your Mac.
- Visit the Mac App Store.
If you obtained the updates from the Mac App Store, go to the App Store and check Updates. The update or installation process should commence from where it has ended.
- Check the Log.
Once the progress bar shows, open the Log by pressing the Command + L keys. It should show what files have been installed and what are pending. If the Log screen shows that there have been no updates, proceed to the next step.
- Install the Combo update.
As mentioned above, the Mac App Store is not the only place to download the High Sierra update from. You can also download it from Apple’s website.
We highly suggest you get your update from Apple’s website if you are having problems with the installation. If you visit the website, you can find the Combo update, which contains all the files needed to update your OS. This update version will replace all your system files to ensure everything is up to date.
- Install the update in Safe mode.
To install the High Sierra update in Safe mode, press the Power button and hold down the Shift key. Once your Mac has restarted, go to the App Store and install the update in Safe mode. Then, reboot.
- Allocate more space.
One possible reason why the update failed is that there is not enough storage space available to perform the installation. While in Safe mode, you might as well start deleting some files.
- Reset your NVRAM.
If the installation in Safe mode still does not work, reset your NVRAM. Restart your Mac and then hold down the Command, Option, R and P keys. That should reset the NVRAM. Wait for a few seconds until your Mac restarts and wait if the installation starts.
- Start in Recovery mode to reinstall High Sierra.
You can also restart your Mac in Recovery mode by holding down the Command + R keys at startup. From here, you will be presented with a few options. But we suggest you select the Install new OS option.
While reinstalling your OS, your Mac will replace all the system files and overwrite the problematic ones which may cause the error.
The End Is Near Mac Miller
- Install High Sierra from an external drive.
If you are still having problems with installing High Sierra, you can try installing it from an external drive.
- Once everything is updated, run Disk Utility.
Download New Mac Os
After you have successfully installed High Sierra, we suggest you run Disk Utility to see and correct any issues that might have caused the installation problem. It’s also a great idea to install Outbyte MacRepair to ensure your Mac is optimized and free of junk files.
Hopefully, we were able to give you answers and helped you fix your problems with a stuck Mac OS Sierra installation. If you have done all the steps above and you are still having installation issues, we suggest you take your Mac to the nearest Apple Store and have an Apple technician check it.
See more information about Outbyte and uninstall instructions. Please review EULA and Privacy Policy.
The End Is Near Mac OS
