Needy Nebula Mac OS
Needy Nebula Mac OS
The latest stable version: 2.6 (Windows x86/x64, Mac OS X x64)
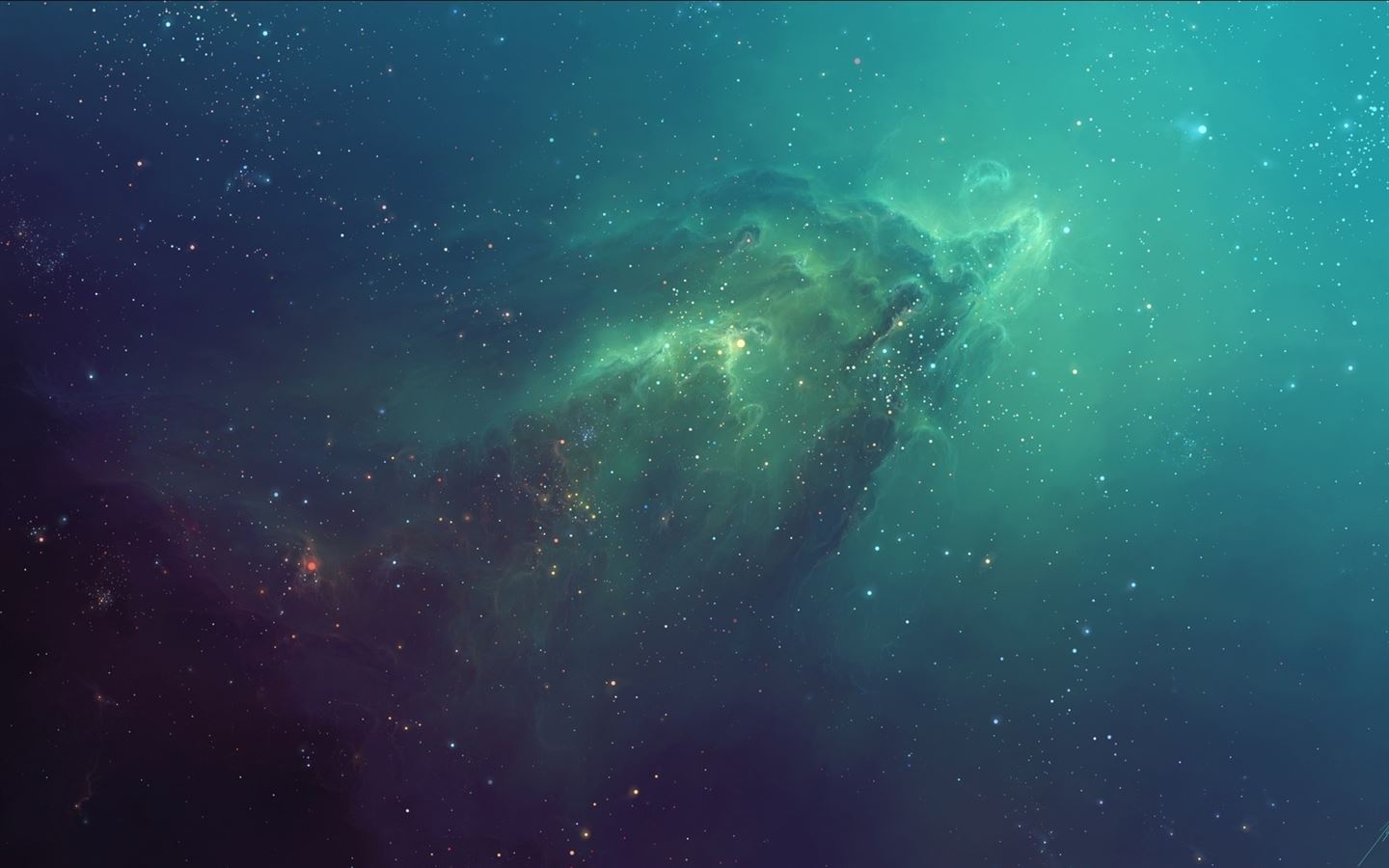
NTFS can be written and read from native Windows OS It can only be read from native Mac OS X. Alternatively, you can read/format/write NTFS from Mac through these: 1. For Mac OS X version 10.4 or later with 64 or 32-bit, install Paragon app (Best Choice for Lion). For specifically 32-bit Mac OS X, download and install the NTFS-3G for. Needy Nebula Devlog 3#. The game, is currently a rough build so there are probably a few glitches. A Mac and Linux version will likely be up soon too. Head over to the download page and select MacOS as your operating system to get the correct version of Nebula. Unzip the downloaded zip file contents and look inside the folder for the Nebula app icon. The alpha version of the app is not signed. Hold control, open the app and give permission to your system to run Nebula.
Note: Nebula Setups 2 is NOT compatible with N4 (Nebula 4).
Nebula Setups 2 is a 2nd generation tool for making a customized versions of Nebula plugin (so called “setups”). For each setup, desired Nebula programs and skin can be selected (for example, you can have one Nebula plugin version with tape programs, the other with consoles etc.). In addition to the powerful features like Setup tracking, Setups Manager, Tweaks, ACQUA Plugins manager etc., now preview of the setup’s VST plugin is possible inside Nebula Setups.
For using different appropriate skins, you need to create multiple .dll and xml files, each .dll and xml file should exactly the same name. For superior and easy control over this get Zabukowski’s Nebula setups.
Tim Petherick (3rd party Nebula programs developer – http://www.timpetherick.co.uk/)
“Dude! This thing rocks! Between your software and the Logic Pro X plug-in manager, Nebula3 has just jumped up to a whole new level for me! Thank you x100!
Cheers, Paul“
***
Downloads – stable release:
Nebula Setups 2.6 for Windows (32 bit)
Nebula Setups 2.6 for Windows (64 bit)
Nebula Setups 2.6 for Mac OSX (64 bit)
Other downloads:
License file (use mouse right-click and “Save as …” option)
To complete the registration procedure, save license file to a temporary folder of your choice, run Nebula Setups 2 and select menu option ‘Help / About Nebula Setups’ on Windows or ‘Nebulasetups2 / About Nebulasetups2’ on Mac OS X. A license information dialog will show up. Click on the ‘Install license’ button and select the previously saved license file from your temporary folder. When the license is imported, its data is displayed in the dialog window.
The same license file works on all supported operating systems. You can install your license on any computer, which has your licensed copy of Nebula software installed.
Nebula Setups 2 Version History PDF
Nebula Setups 2 User’s Manual PDF (updated to 2.6)
Nebula Setups (AU /Logic X Pro)
Mac OS X installer
VST Setup preview
Setups Manager
Nebula Setups (VST) in action (screenshot kindly provided by Martin Walker)
The sandbox is a virtual machine image with a pre-configured OpenNebula 3.8.1 front-end running CentOS 6.3. The sandbox is also configured to run virtual machines itself, so you can test OpenNebula with real virtual machines. Optionally other worker nodes can be enrolled to build small-scale cloud infrastructures.
- 3 GB of free disk space
Download the image from here: VirtualBox.
The image is compressed using bzip2. Be sure to decompress it before moving on.
Step 1 - Download and install VirtualBox
Follow this guide in order to install VirtualBox.
Step 2 - Create a new Virtual Machine
- Create a new Virtual Machine by clicking on the New button.
- Enter
opennebula-sandboxin theNamefield, select TypeLinuxand VersionRed Hat (64-bit) - Select
Use an existing virtual hard driveand select the uncompressed image downloaded in step 1 by clicking in the folder icon. Click onCreate - Under
Machine → Settings, select theNetworkoption, click on theAdvancedarrow, and you will see aPort Forwardingbutton. Click on it and you will see a dialog appear. Click on the icon that has a green plus sign and fill in9869both in theHost PortandGuest Portcolumns, leave all the other fields in blank. Add another rule by repeating the process, but use the port number29876instead.
Step 3 - Start the Appliance
Click on the Start button and a Virtual Machine console will pop up. Wait until you see a login promptthat says 'one-sandbox login:“
At this point you can log in into the Virtual Machine using the following information:
- Password: opennebula
Needy Nebula Mac Os Catalina
Follow this guide in order to check out what OpenNebula can do.
Needy Nebula Mac OS
