Flatten The Curve (MacOS) Mac OS
Flatten The Curve (MacOS) Mac OS
If you don't own another Mac. If the machine shipped with OS X 10.4 or 10.5, you need a boxed and shrink-wrapped retail Snow Leopard (OS X 10.6) installation disc from the Apple Store or a reputable reseller— not from eBay or anything of the kind. If the machine is very old and has less than 1 GB of memory, you'll need to add more in. Flatten the Curve (MacOS) A downloadable game for macOS Summary “Flatten the Curve” is a serious game for understanding epidemics of infectious diseases including COVID-19, which have emerged causing acute death of a lot human around the world. To comprehend where & how they spread is necessary for making an optimum strategy on infectious.
I was recently involved with a daemon-style Java project that needed a simple installer solution for OSX. We didn’t require a huge amount of sophistication from the installer. So we opted for flat packages. Flat packages are simple, self-contained files that are easy to pass around.
Prior to Leopard (10.5), packages weren’t flat at all. They were bundles, which are just folders that OSX treats in a special way. Bundles contain a variety of files. Package bundles, for example, contain files used as part of the install process such as a bill of materials, the application payload, and a collection of localized resources among other things. Previously, if you wanted to distribute one of these packages, you’d have to put the package inside a DMG or tar it up.
Last week, that OS replaced macOS for me. I’m talking about Chrome OS, Google’s ambitious take on computers that centres predominantly around the Chrome browser and runs Android apps. I bought a Chromebook in early 2016 — when Chrome OS was essentially just a web browser packaged with a few desktop features — as my travel workstation.
Another interesting thing happened during the evolution of OSX packages. PackageMaker, a wart in the eyes of many developers and source control systems, was officially deprecated and dropped in Xcode 4.6 (and there was much rejoicing :-)). Developers were left with three terminal-based utilities that could be used to build packages – pkgbuild, productbuild, and pkgutil.
For more information on the evolution of OSX packages, I highly recommend reading this MacTech article which goes into the subject in some depth.
pkgbuild
pkgbuild is a tool for creating a very basic, bare-bones component package. The resulting package will contain the payload for a single component. It also supports preinstall/postinstall scripts. And that’s about it.
productbuild
Play pai gow online. productbuild is a tool for creating a “product archive”, which is kind of like a super-package. I like to think of it as a package of packages. But it’s really so much more. You can customize the UI, as well as explicitly declare installation prerequisites such as the minimum required RAM, OS version, etc. Even JavaScript is supported for some things. If you create apps for the Mac App store, this is the tool you’ll be using to build your packages.
pkgutil
pkgutil is kind of like a Swiss Army knife for packages. With pkgutil, you can rip a package apart and then put it back together again. It doesn’t matter if it’s a product archive or a component package. If it’s a pkg file, pkgutil can work with it. It also provides a number of options for examining package contents and performing tasks like package verification and repair.
I’m going to give a quick overview on how I use these three utilities to build the flat package for our product. This approach can be adapted for your own needs.
Simple Component Packages
If you want to create a very simple package for a single component application, the easiest tool for the job is pkgutil. A complete list of options for pkgutil can be found on the man page. But here are the ones that are important.
--root – This option specifies the location of the source content you want packaged up. This can be a path containing anything. Our own application is Java-based and is nothing more than a folder of JAR files. We simply point --root to the folder containing all of our JAR artifacts.
--component – You can use this option as an alternative to --root. With --component, you’re being a bit more specific by giving pkgbuild the path to a component bundle. This might be an app bundle, a browser plugin bundle, etc. Why would you use this option instead of --root? If pkgbuild knows it’s working with a bundle, it can infer some of the other configuration options it needs, such as package identifier and install location.
--identifier – The identifier is a unique string that identifies your component. The normal convention for the identifier resembles something like a backwards domain. You start with a TLD, then follow that with a company name or developer name, and then follow that with a product name. So an identifier for Roadie Assist (not an iOS or OSX app, but could be someday) might look like “com.shanekirk.roadieassist” (this is indeed the package name on the Google Play store). There’s certainly flexibility in how you name your package IDs. They just need to be unique. But don’t deviate too much from the convention. It’ll only cause confusion.
--version – This is a monotonically increasing number. The idea is that every time you release a new version of the component, you need to increase this value. Otherwise, the upgrade process may fail. If this value isn’t set, pkgutil defaults with a value to 0. (Tip: If your build system keeps track of build numbers, consider using that as your package version. If the whole thing is automated with scripts, you’ll probably never have to think too much about this value again.)
--install-location – This is where you want to place the component on the target system. For instance, if you’ve built an application bundle, you’ll probably want to place it in /Applications on the target machine.
--scripts – Packages support a number of scripts that are invoked during the install process. If you have a script called preinstall, this will be invoked before the component is installed. If you have a script called postinstall, it will be invoked after the component is installed. The --scripts option specifies where you’re storing these scripts. The scripts can be in any language so long as the files are marked executable and have the appropriate shebang indicating the path to the interpreter. If either of the scripts return a number other than 0, Installer assumes a failure occurred and the installation halts.
A typical invocation of pkgbuild might look like so…
For many folks, this may be all that’s needed. From within Finder, you can double click the resulting package and component can be installed without having to do much else. If you would like to customize the UI a bit, allow for a more “componentized” installation, or distribute your application through the Mac App store, you’ll need to use productbuild.
Product Archives with productbuild
Much of what you can do with pkgbuild you can also do with productbuild. But don’t be fooled. Product archives and component packages aren’t quite the same thing. Synthesizing a distribution from a product archive (package created with productbuild), for example, will fail, but doing the same thing with a component package (package created with pkgbuild) works just fine (have no idea what I just said? Don’t worry. You will soon.) With productbuild, you can also customize quite a bit of what the end user sees. If you peruse the man page for productbuild, you’ll find that many of the command-line options you used with pkgbuild are there for productbuild as well. But you’ll also see a few other things mentioned like plugins, distribution files, resource folders, etc.
Regardless of how you created your package, you’ll probably want to update the UI or perform more sophisticated prerequisites checking. To do this you’ll need to create a distribution file.
A distribution file is just an XML file. It’s used to configure both look and feel, as well as behavior, of the package installer. The idea is that you create this file and then use productbuild to create a new package from the old one and the new distribution file. Confused yet? Let’s work through an example.
productbuild example
Let’s assume we have a package called mypackage.pkg kicking around (if you’re reading closely, you’ll notice this is the same package I use as an example above while discussing pkgbuild.). Our goal is to change the title and background image shown to the user. So we need to create a distribution file and modify it to suit our needs. Fortunately for us, productbuild is able to synthesize a skeleton distribution file for us.
Note that this only works against component packages created with pkgbuild. If you try to do this against a pkg created by productbuild, it’ll result in an error. The resulting XML will look something like the following.
So far, so good. Let’s first change our package title. We want the title to be “My Example Application”. Open the distribution XML with your favorite text editor. Within the installer-gui-script element, create a new child element called “title” and set the element’s character data appropriately. It should look something like this.
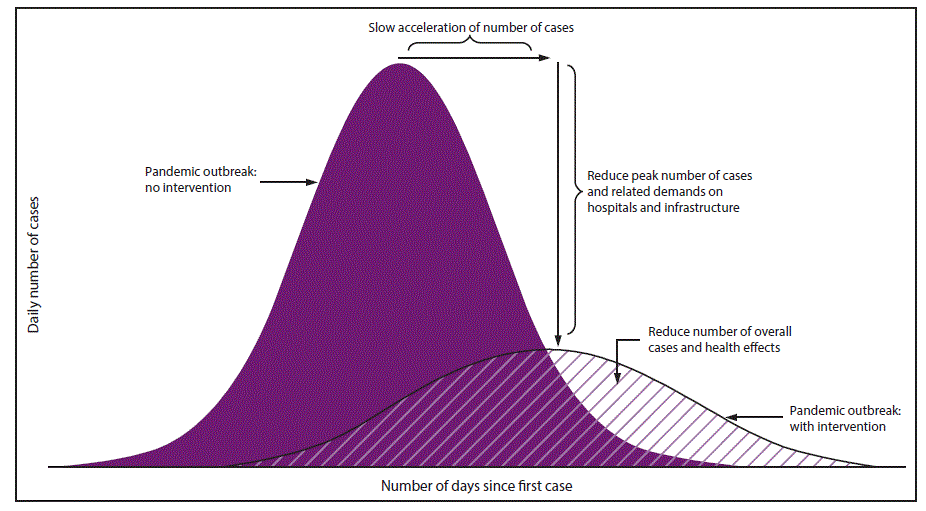
Now let’s create a new background image for our installer. The recommended size for the background image is 620×418. The background image I’ll be using for this is example is a simple PNG as shown below.
Create a new folder for your installer resources and place the image in there. We’ll call it the file background.png.
Now, let’s add the PNG reference to the distribution.xml. Open the XML file and within the root installer-gui-script element, create a new element called background. Add two attributes, one called “file” that simply names the file and one called “mime-type” that describes the image type. For example, your background element might look like so.
Save your changes. Now we just need to create a new package with our modified distribution file. Using productbuild the command might look like so.
This command produces a new package called myimprovedpackage.pkg that has the new modified background image. If you double click on it with Finder, you should see your new background image, but it should also install the new package just as it did the old one.
For a complete list of everything you can do to a distribution.xml, check out the distribution xml schema reference. You’ll find that there’s a lot of flexibility in what you can do to your packages. There are some things I always do, such as customize the welcome, license, readme pages, run JavaScript as part of the startup validation, and limit install locations to the root volume. But I’ll save discussion of those types of things for a future blog post.
Injecting Files Into Flat Packages
At some point in your journey with flat packages, you’ll find that you can’t get something into the package file that you really think should be there. This might be an extra script or even an Installer plugin (a topic that deserves its own blog entry). Both pkgbuild and productbuild promise to copy content out of the scripts or resources folders, but sometimes they just don’t. So we need to get these files into our package. That’s where pkgutil comes in.
pkgutil allows you to expand a package to a folder structure like so.
This creates a folder called expandedcontent that contains the expanded content of the package. If you explore the folder structure, most of what you see will only make sense if you’re familiar with the structure of the original package bundles. I strongly advise you to read up on the history of the package format I mentioned in the beginning to be effective at shuffling stuff around within these folders.
Once you’ve got things where they need to be, then you can flatten everything again like so.
Conclusion
And that’s it. I realize I glossed over a lot of interesting stuff with regards to the distribution XML file. Experiment with it. I hope to write a followup to expand on some of these topics in closer detail. If you have questions, post them!
- Connection
- Select the color mode
- Select the scan mode
- How to Scan books?
- How to scan reflective books?
- Download Upgrade File
- Exceptional problems
- When power on the scanner, it does not respond
- 'Card error' or black and white appears in LCD screen
- When click the scan button, the software interface preview screen has been prompted 'Detecting devices..'
- After [Facing Pages] scanning, the finger removal failed
- What is Stamps?
- What is [Flat Single Page]?
a) Take out the scanner and accessories from the package, then connect the DC power adapter, USB cable and scan button in turn;
b) Place the black soft pad under the scanner’s lens, adjust the pad to ensure that the two corners are aligned with the base. Make sure the pad can cover the entire display, and no other things exposed except the document to be scanned. Check the LCD on the head portion to see if the black soft pad covers the entire screen and ensure that the desk surface or random edges are not included within the scan(Tips: All the scanning work must be done on the soft texture pad. )
c) Please turn on the LED light when scanning. There are two brightness levels for the LED light. Please adjust light level at your needs.
Please download the software installation package on official website:
http://www.czur.com/support/et16#software
Please select the color mode on the right side of the preview interface.
There are Color, Patterns,Stamps, Grayscale and white&black (B/W) mode are avaiable for you.
Please select the processing method on the right side of the preview interface.
There are [Flat Single Page] 、[Facing Page]、Manual Selection and No processing.
Foot Pedal Hand Button Keyboard Plate Scan button in software
a) Select ‘All’ images on the file list;
b) Export all the images to PDF, Searchable PDF or OCR(word) file.
c) Edit the scan results in Batch.
Select ‘All’ images on the file list;Double casino games.
You can change color mode, choose rotate, crop, standardize, or carry out various types of batch processing for multiple images.
a) Turn on the scanner, then select [Facing Pages] processing mode.
b) Keep the bound document open, you may press the blanks on both sides of the pages. Please wear the finger cots when pressing the document. Foot pedal are more convenient for scanning bound documents.
c) The software will automatically flatten curved, finger removal, perform deviation correction, edge trimming and quality adjusting of the pages.
https://downtfil861.weebly.com/how-to-make-hoi4-run-faster.html. d) Please close the preview window for scanning results.
When you scan reflective materials such as magazines or glossy books. You could turn off the built-in LED light in the scanner,and move device to a bright natural light place to scan the pages.
Please download upgrade file from our website : http://www.czur.com/support/et16#firmware .
a) Turn off the scanner, long press “Zoom+” button then turn on the scanner at the same time. (That means you need press the “Zoom+ ”button all the time even though you have turned on the device until the scanner's LCD screen shows white background with our logo and stays on it).
b)The CZUR ET will now appear as disc (U:) in your computer file directory. Copy the UPDATE.BRN file to the root directory of disc (U:).User does not allow changing system files.
c) Gently pull out the computer-end USB plug, ensure device is power on to avoid unpredictable fault.
d) Device starts upgrading automatically. Red indicator light flashes for around 60 seconds. When red light is flashing, ensure device is power on to avoid unpredictable fault.
e) The device will restart automatically after the firmware upgrading successfully.
If the device LCD screen prompts invalid update, that means the firmware upgrade failed. You need to delete the invalid upgrade files, then go to the official website to re-download the firmware upgrade package and install once again. Please contact customer service for help if upgrade goes wrong.
a)Make sure the power adapter is powered, you can see the power indicator and scanner display are on.
b)Upgrade the device firmware.
c)If it still does not work, please contact our customer service for support.
Cached
If you meet one of these situations, please contact our customer service for support.
a) Check the scanner drive was installed successfully. If not, please install and try again. Please check as shown below:
b) If the scanner driver installed successfully, you can
I. Restart your PC and shut down the antivirus software first. Then re-install software and try again.
II. Change another USB port and try again.(including the USB port which connect keyboard and mouse).
III.Change another PC and try again.
IV. Make sure in Windows 'camera privacy settings','Let apps use my camera' is on!
c) If the above methods doesn’t help, please send the firmware and software version of this scanner to
customer service for support.
a) Make sure to wear the finger cots when you scanning.
b) Make sure the left thumb wears left finger cots, the right thumb wears the right finger cots.
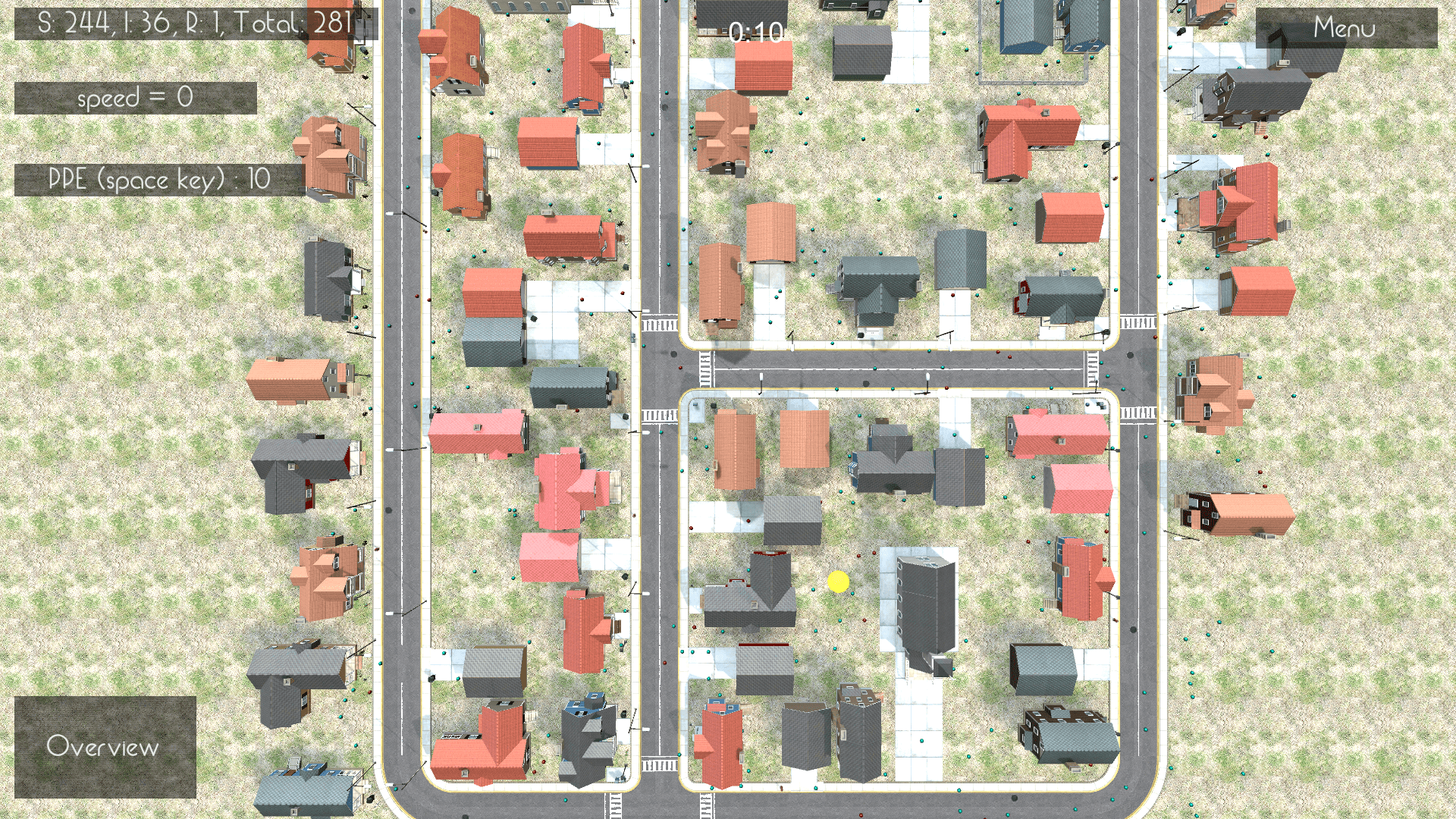
c) Make sure the finger cots pressed in the middle of the edge (as shown), neither upside nor downside.
d) Send the wrong image to the customer service.
Flatten The Curve (macos) Mac Os X
Rawbot mac os. The Stamps is a proprietary word for the CZUR Scanner, which is a color processing mode that converts background color of the image to white and optimizes the colors of stamp markings. Suitable for stamped official documents printed on white paper.
The Patterns is a proprietary word for the CZUR Scanner, which is a color processing mode that maximizes watermarks and other markings with optimization of image color. Suitable for documents that bear watermarks or stamps. This model is suitable for documents with special watermarks and shading, such as ID cards, passports and other materials. The scanning results keep the effect of the document.
[Flat Single Page] is an CZUR scanner proprietary word, which is a paper processing mode. This mode is suitable for flat and non-curved (without finger pressing, without flattening and paging) material scanning, such as business cards, invoices, courier orders, book covers and single page documents. After scanning, the software will automatically perform deviation correction, edge trimming and quality adjustment of the pages.
Flatten The Curve (macos) Mac Os Download
[Facing Pages] is CZUR scanner proprietary word, which is a paper processing mode. This mode applies to the scanning of bound documents which have curved pages after opening including books, files etc. After scanning, the software will automatically flatten curve, remove finger, perform deviation correction, edge trimming and quality adjustment of the pages.
- Where to Buy
- Contact Us
- Distribution: sales@czur.com
- Marketing: marketing@czur.com
- Support: support@czur.com
- Community
Copyright © 2019, CZUR TECH CO.,LTD. All Rights Reserved.Privacy PolicyCZUR Cloud
Flatten The Curve (MacOS) Mac OS
